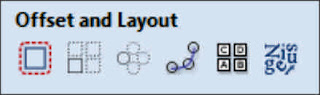Vetric
Aspire merupkan sebuah program desain 2D & 3D yang dibangun di platform
Vetric, program ini digunakan untuk memudahkan seseorang untuk membuat sebuah
desain ukir dengan seketsa 2D, foto, gambar menjadi sebuah model 3D. Dalam program
Aspire semua ukuran dapat dihitung dengan sangat tepat dan terperinci.
Aspire
banyak digunakan oleh berbagai macam bisnis dan individu untuk menciptakan
berbagai macam produk seperti dekoratif, hiasan, custom millwork, cetakan logo,
ukiran kaligrafi dan lain-lain.
Program
aspir memudahkan masyarakat untuk membuat sebuah desain sederhana 2D menjadi
model 3D yang lebih aktraktif dan mengagumkan.
Ada
beberapa menu dalam program Vetric Aspire 9 yang harus kita kuasai sebelum kita
menjalankan mesin CNC / mesin produksi. Ada 5 bagian dalam menu Drawing
Yang
pertama adalah File Operation Terdiri dari;
Create New
: Untuk membuat lembar kerja baru
Open :
Untuk membuka file
Save
: Untuk menyimpan
Import Vector
: untuk mengimpor file vector
Impor Bitmap
: untuk mengimpor file bitmap
Set Job Dimension
: untuk mengesai area kerja
Cut, Copy, Paste, Undo, Redo
: fungsinya sama dengan program dalam Ms. Word
Yang kedua adalah Create Vector, terdiri dari;
Draw Circle
: untuk menggambar bentuk lingkaran
Draw Elips
: untuk menggambar bentuk elips
Draw Rectangle
: untuk menggambar bentuk persegi
Draw Polygon
: untuk menggambar bentuk polygon (sisi-sisinya bisa ditambah atau dikurangi)
Draw Star
: untuk menggambar bentuk bintang (sisi-sisinya bisa ditambah atau dikurangi)
Draw Line
: untuk menggambar bentuk bebas dengan garis lurus.
Draw Arc
: utk membuat gambar bentuk bebas dengan garis lengkung.
Draw Curve
: untuk menggambar bebas dengan curva.
Vector Texture
: untuk menggambar bentuk bebas menjadi sebuah texture.
Draw Text
: untuk menulis sebuah teks.
Draw Text within vector box
: membuat teks kedalam sebuah bidang.
Edit Text spacing and curve
: untuk mengedit sepasi dan curva text.
Convert to curve
: untuk menconvert teks menjadi sebuah curve.
Text on Curva
: untuk menambahkan path curve pada teks.
Trace bitmap
: untuk mengubah gambar bitmap menjadi objek curve.
Dimension
: untuk menambahkan dimensi sebuah garis maupun objek.
Yang ketiga adalah Transform Objects, terdiri dari;
Move selected object :
untuk memindahkan objek yang terpilih.
Set size object :
untuk mengubah ukuran onjek yang terpilih.
Rotation selected object :
untuk merotasi objek yang terpilih.
Mirror selected object :
untuk membalikan objek yang terpilih.
Distort selected object :untuk
membelokan object yang terpilih.
Align object : untuk mengatur
rata object.
Yang keempat Edit Object, terdiri dari;
Selection mode :
untuk memilih atau menyeleksi objek.
Edit node mode :
untuk mengedit titik kurva.
Transform mode :
untuk memilih memindah bahkan mengubah ukuran object.
Group object : untuk
menggabungkan beberapa object menjadi satu group.
Ungroup object :
untuk memisahkan beberapa object dari group.
Measure : untuk mengukur
area, panjang bahkan object.
Weld : menyatukan
beberapa object menjadi satu dengan menghilangkan bagian tengahnya.
Substract : menyatukan
beberapa object menjadi satu dengan menghilangkan bagian yang menutup.
Overlay : menyatukan
beberapa object menjadi satu dengan menampilkan bagian dalam.
Trim : memangkas
bagian dari object.
Interactive trim :
memangkas bagian dari object secara interaktif.
Vector validator :
untuk mengecek sambungan dari vector apakah ada error atau tidak.
Create fillets between spans :
membuat fillet diantara rentang.
Extends : memperpanjang
titik point vector.
Curve fit : untuk
mengoptimalkan kurva.
Boundary create :
membuat batas timbul.
Join : untuk
menggabungkan 2 titik point yang terpisah.
Yang terakhir adalah
Offset and Layout, terdiri dari;
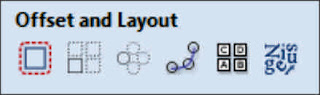
Offset : membuat offset
dari sebuah objek.
Copy array : memperbanyak
objek secara horizontal maupun vertical.
Circular copy : memperbanyak
object secara memutar.
Copy along vector :
memperbanyak objek sesuai panjang path.
Nah
itulah fungsi dari masing-masing menu dalam Vetric Aspire 9, dengan mengerti
dan mengetahui masing-masing fungsi tool maka kita bisa membuat sebuah desain
yang kita inginkan.
Selamat
belajar, semoga bermanfaat.